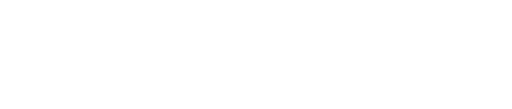It is recommended to use the Windows Subsystem for Linux (WSL) for running CERN's FLUKA and Flair on Windows.
The Windows Subsystem for Linux lets developers run GNU/Linux environment - including most command-line tools, utilities, and applications - directly on Windows, unmodified, without the overhead of a virtual machine.
1. Enable Windows Subsystem for Linux
1.1. For Windows 10 version 2004 (build number 19041, released in May 2020) or newer and for Windows 11:
Start a PowerShell as Administrator and run the following command:
wsl --install
Ubuntu will be automatically installed as well.
When the command asks, reboot the PC to finalize the installation.
1.2. For older Windows 10 versions
Follow the instructions from here.
You may skip Steps 2 through 5, if you don't want to update to WSL version 2.
In Step 6, install Ubuntu 20.04 or Ubuntu 22.04.
2. Initialize Ubuntu
After the installation start Ubuntu from the start menu, or click the Open button in the Microsoft Store.
After a couple minutes it will ask for a new Linux username and password. They can be anything, as they are not related to your Windows credentials.
After the initialization, Ubuntu works just like a native Linux system.
2.1. Accessing files in WSL
The windows drives (C:\, D:\, etc.) are automatically mounted at: /mnt/<drive_letter>/...
3. Setting up for FLUKA and installing Flair
3.1. Running the setup script
Download the zip file containing the setup script from here, and extract its content.
In the Ubuntu terminal change the directory to the location of the downloaded script and run the following command:
sudo ./setup_wsl.sh
The script will install Flair and the necessary packages FLUKA. The setup process will take a few minutes.
Restart Ubuntu after the script finished.
3.2. Install an X server
An X Server for Windows is necessary to visualize the Flair's graphical interface.
3.2.1. WSLg
If you are using a WSL release with an included X Server you don't need to install any third-party X Server. Run the following command in PowerShell or Ubuntu to check if WSL's X Server is available:
wsl.exe --version
If you get a valid version number for WSLg then the X Server is working. Otherwise, a third-party X Server needs to be installed. The following two free X servers are recommended. Only one has to be installed.
3.2.2. Xming
Download and install the Public Domain Release version from http://www.straightrunning.com/XmingNotes/
3.2.3. MobaXTerm
Download and install the Home edition from https://mobaxterm.mobatek.net/
4. Download and install FLUKA
Download the GNU/Linux *gfor9_amd64.deb package of FLUKA from fluka.cern.
The steps of the installation can be found here. See section: Installing FLUKA using .deb files.
To finalize the installation Ubuntu must be closed and reopened.
5. Running FLUKA and Flair
5.1. Running the X server
If you installed a third-party X Server (Xming or MobaXTerm), you need to start it first.
If you are using Xming with WSL2, then the XLaunch app must be used with No Access Control enabled, instead of Xming.
5.2. Running Ubuntu
Launch Ubuntu from the Start Menu.
5.3. Running FLUKA and Flair
See the instructions on fluka.cern
6. Updating FLUKA and Flair
6.1. Update Flair
To updaTo update Flair run the following commands:
sudo apt-get update
sudo apt-get install flair flair-geoviewer
To update the whole Ubuntu system (including Flair) use:
sudo apt-get update
sudo apt-get upgrade
6.2. Update FLUKA
Manually install the latest package of FLUKA as described in section 4.
7. Resetting WSL
If there is an issue with WSL, you can always reset it to a clean state. To do right lick on Ubuntu in the Start Menu, right click on its icon, and select (More) App settings. In the new window click the Reset button. When the reset is complete close the settings window and restart Ubuntu.
8. Known issues
8.1 Flair couldn't connect to display
If Flair shows the Following error message couldn't connect to display. Make sure that the X Server is running before launching Flair.
If Flair still can't connect and the error message contains an IP addess then you have WSL2 installed. See section 5.1.